
Basic Computing Course
| Responsible | Alex |
|---|---|
| Last Update | 01/21/2023 |
| Members | 2 |
-
Learning About the Desktop
-
Assessment
-
Basic Computing Course
Desktop Competencies Plus Basic Keyboard and Mouse Usage
Table of Contents
The Desktop Explained
What is the desktop? This is the central metaphor of most computer environments. This metaphor imagines that your computer screen is the top of a real-world desk, and it provides pictures of the items found on top of a real-world desk to use in computing. These items include files, folders, pens, erasers, paperclips, etc. This allows the user to do things like put a label on a folder, just like in the real word, then insert a file into that folder. Or the user can click the picture of a paperclip to attach a photo to an email.
Control + instructions
While the user at the computer's 'desktop' might see a photograph being slid into a paper file what's really happening is that the computer is manipulating ones and zeroes through the use of complex mathematics, but these technical issues are invisible to the user - the picture of the photograph being slid into a paper file is all the user needs to see to know their work is getting done, but it should be remembered that the 'desktop' is at the top of a whole stack of metaphors which mask what is happening at the bottom layer.
Learning to use the computer's desktop is the first step towards learning to compute. In the next sections you'll find videos, pictures and definitions which will help you understand basic concepts in computing.
Desktop Features
Here's a list of basic concepts which you should know in order to have conversations and understand instructions involving a computer's desktop. I've included pictures and videos where they will be helpful.
Operating System: An operating system is the most basic software for your computer and it manages all your hardware and software. It makes sure that your keyboard, mouse, monitor, speakers, network card, etc., are all able to work together and share the computer's resources without trouble. It also keeps track of working memory and storage so multiple applications can work on your computer without getting in each other's way. It's the program which manages your computer and makes sure that every program has the right resources to do its job.
An operating system is also a like a translator. It helps you, who speaks a human language like English, Spanish, or Chinese talk to a computer, which only understands ones and zeros. Windows, MacIntosh, Linux, Andriod, and IOS are all examples of operating systems
A basic view of operating systems (Click the play button below to view the video.)
A more advanced advanced view of operating systems. Don't worry if this doesn't make much sense, but it will give you a little idea of what's happening 'under the hood.'
GUI (Graphical User Interface): (Pronounced "gooey.") A system in which the user communicates with the computer by moving the mouse or touching the screen with their finger. Graphical elements the user may interact with include buttons, menus, folders, files, and other icons. Examples of GUIs include the Linux, Windows or Macintosh desktops or the screen on a tablet or phone.
Example: "I really love the iPad's GUI, it's very easy to use."
Desktop: The desktop is the whole graphical environment which faces the user after the computer is turned on. This includes the icons for files, folders and programs, the taskbar, wallpaper, etc.
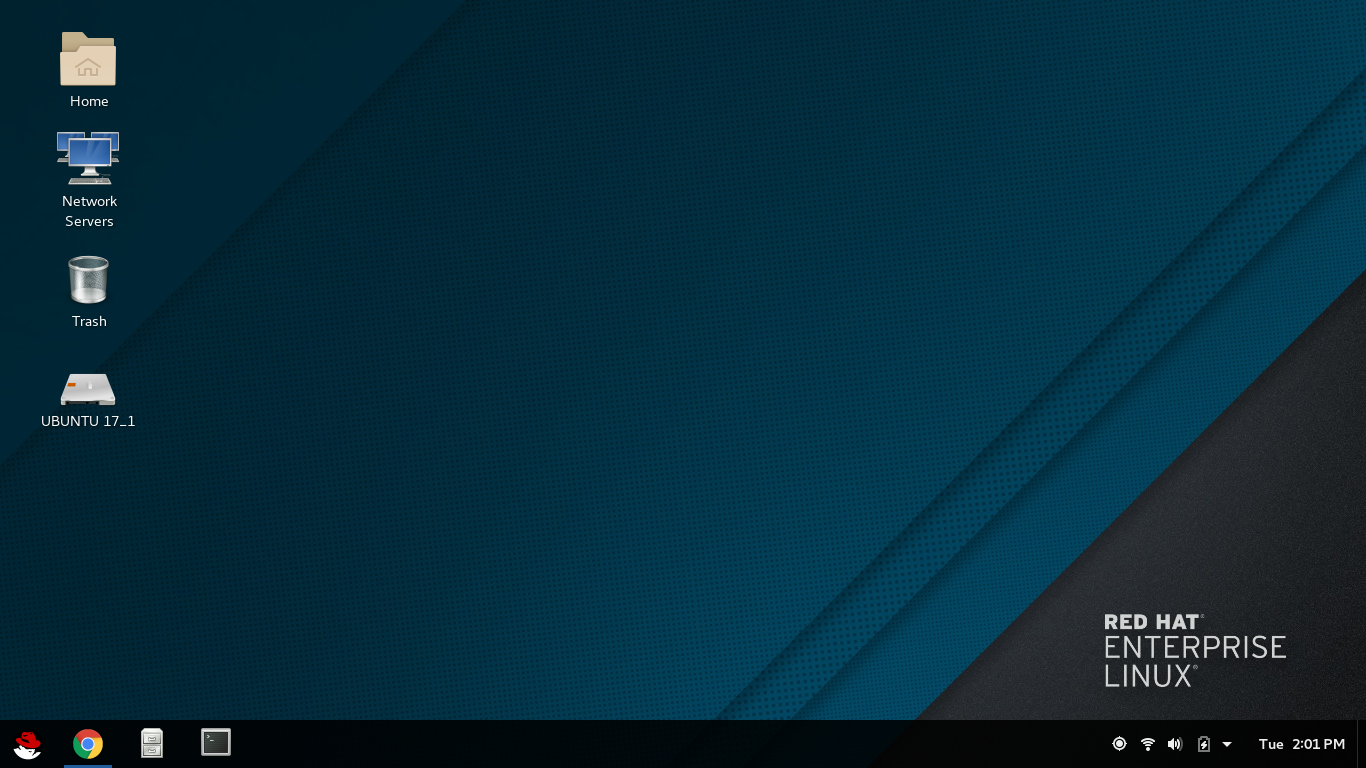 The desktop for Redhat Linux
The desktop for Redhat Linux
Screensaver:
A program that runs when someone has not used
their computer for a set period of time. Sometimes the screensaver does
something interesting, like run a graphics program, and sometimes it
merely turns the screen black. Screensavers will sometimes lock the
screen of a user who works on issues which require security. The
term "screensaver" comes from old-style TV-tube monitors where the
screen could be damaged by projecting the same picture for too long.
Computers with modern LCD screens frequently don't have screensavers.
"Your computer isn't turned off, that's the screensaver."
Wallpaper: A background picture on your desktop, such as the blue and gray stripes in the picture above. Usually the file and program icons float in front of this picture. My wallpaper is currently a picture of Saturn at night.
"I found some great wallpaper on the Internet last night. Wait 'til you see it!"
Taskbar: A graphical 'bar' which generally runs along the
bottom of the desktop. It contains several small programs, sometimes
called widgets, which are useful for making adjustments to your system
or keeping track of what's going on. These widgets on your taskbar might
be a start menu, a volume control, a clock, a calendar, an indicator to
show which applications are open, and so forth. Frequently-used programs
are often attached to the taskbar so they are easy to find. The layout
varies by operating system, preferred GUI, and user. The taskbar is
sometimes called a panel. Some desktops have multiple taskbars, while others have taskbars at the top or sides of the desktop.
"I put the Firefox icon on my taskbar because I'm always using that program."

![]() Icon:
A small picture representing a file, folder, or application which can
be left-clicked with the mouse
or touched with a finger to give the computer an instruction, such as to
open a file or start an application. Right-clicking an icon will
usually bring up a menu, and hovering your mouse over an icon may give
you a tooltip.
Icon:
A small picture representing a file, folder, or application which can
be left-clicked with the mouse
or touched with a finger to give the computer an instruction, such as to
open a file or start an application. Right-clicking an icon will
usually bring up a menu, and hovering your mouse over an icon may give
you a tooltip.
"Tyisha clicked the Firefox icon with her mouse to visit
Facebook."
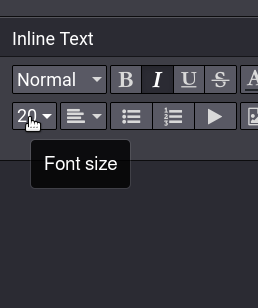 Tooltip:
A short message shown when the mouse pointer is placed on a button,
icon, folder or file. The message will give you useful information
about what the icon or button does, or what's in the folder or file.
Tooltip:
A short message shown when the mouse pointer is placed on a button,
icon, folder or file. The message will give you useful information
about what the icon or button does, or what's in the folder or file.
In the picture to the left, the tool tip is the black rectangle which says "Font size. The tool tip is visible because the mouse pointer is on top of the button which reads '20,' which is the current font size in points. So the user knows that if they press the button they can change the font size.
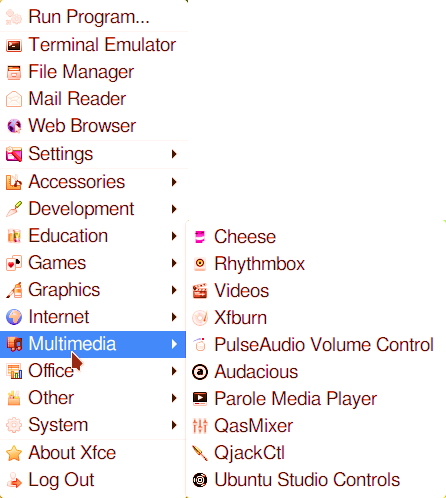 Menu: Like a restaurant menu, the computer
menu
will give you multiple choices of possible instructions for your
computer. On a laptop or desktop computer you can usually see the
device's 'main menu,' also called the 'start menu" by left-clicking the
icon on the bottom-left corner
of the screen. Your programs or other parts of your menus will make menus available.
Menu: Like a restaurant menu, the computer
menu
will give you multiple choices of possible instructions for your
computer. On a laptop or desktop computer you can usually see the
device's 'main menu,' also called the 'start menu" by left-clicking the
icon on the bottom-left corner
of the screen. Your programs or other parts of your menus will make menus available.
Study the main menu to the right and consider it's format: the column on the left is the main menu, and putting the mouse pointer over the 'Multimedia' entry has exposed a submenu where one can choose from a variety of multimedia programs. Main menus from different operating systems all look different, but the format is almost always the same.
"If you click the word "Edit" you'll see a useful menu."
Trashcan: Yet another desktop metaphor. The trash icon is a picture of a trashcan with the word "Trash" underneath.
Sometimes it says "Recycling Bin," but in either case it's the place
on your desktop where you drag files you don't want anymore.
Desktop Windows
Window: A window is the 'frame' around an open program on the desktop. It
allows the user to control the amount of space the program takes up on
the screen, to minimize or maximize the size of the program, or to move
the program into an icon or button on the task bar. The program is still
running at that point, but is not visible.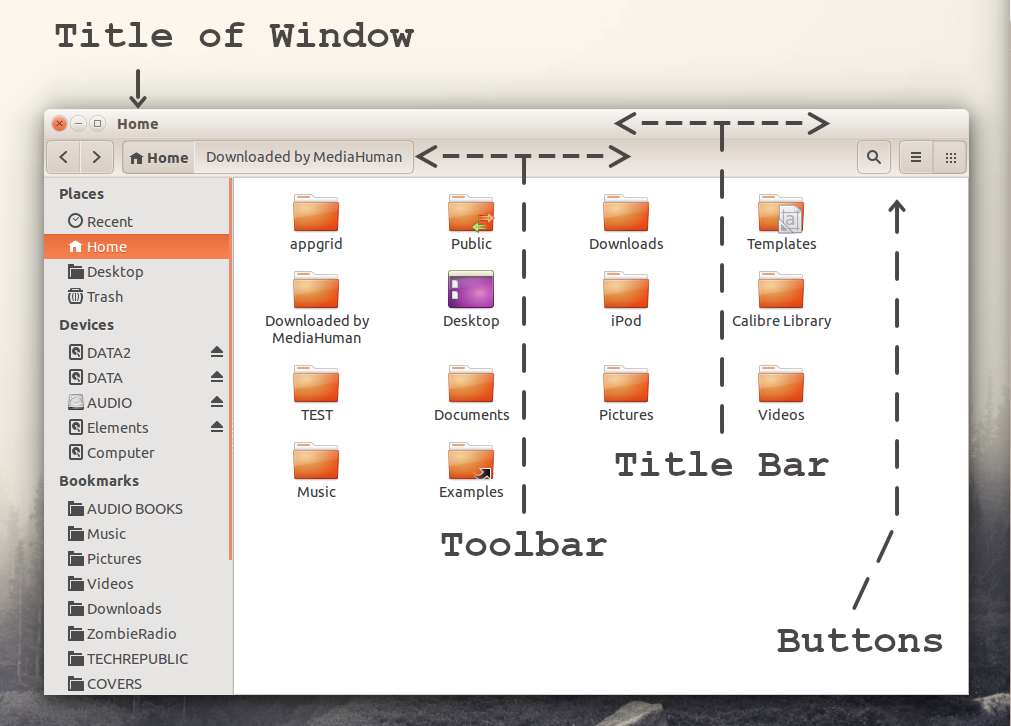 An open window showing the file manager. Note all the folders.
An open window showing the file manager. Note all the folders.
Title Bar:
The bar which goes across the top of a desktop window. It contains the
name of the program in use and frequently the name of the file which the
program is currently working with. The title bar also contains buttons
which will make the window bigger or smaller, or close the window and
the application it hosts.
Toolbar: The toolbar is similar to the taskbar, but it run along the top of a single program or application, just below the title bar. It might be as simple as "'File,' 'Edit,' 'View,' 'Help'" or it might be very complex and covered with icons and menus.
"If you want to make the text bold, click the 'B' on the toolbar."
Button: A small picture on the screen which resembles a push-button switch which is clicked with the mouse to change the operation of a program or operating system.
"Click that button to print your file."
Tabs: Another metaphor from the desktop, in this case likening having multiple files open in a single program to the "tabs" which sit on top of paper files in the real world. Looking at the picture below 'Basic Computing,' 'picture of Firefox tabs' and 'New Tab' all open onto different content when clicked with the mouse
"Open another tab in your browser, so I can show you this great website!"
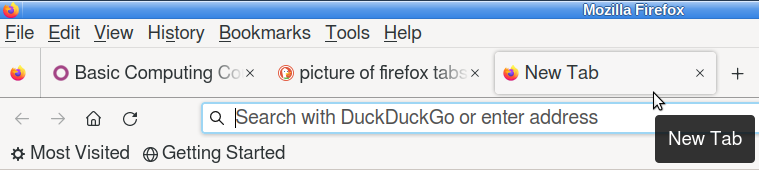
Menu Bar: Note
the picture of the tabs directly above. Do you see the words 'File,'
'Edit,' 'View,' 'History,' etc? This is a variation of a tool bar (see
the note on tool bars above) called a 'menu bar.' Each of the words
'File,' 'Edit,' 'View,' 'History,' etc. can be left-clicked with a mouse
to open a separate, very sophisticated menu
Mouse and Keyboard
Mouse: A small input device, generally with two buttons and a small wheel which can be turned with one's finger, used to control the icons, files, folders and menus in a GUI. Note that the mouse-wheel, also called a 'scroll wheel' can act as a button. Moving the physical mouse should move an arrow on the screen.
"Click twice with your mouse to open the 'Customers' file."
Here's a video which shows the basics of using a mouse.
Mouse Pointer: The 'mouse pointer' is the arrow that's seen on the screen when a mouse is in use. The pointer moves on the screen when you move the mouse in the real world. When using a browser and hovering over a link, the arrow will turn into a little cartoon hand. This is sometimes called the 'mouse cursor.'
Left Click:
Pressing down on the left key of the mouse then immediately releasing
the button. This
usually will open a file or menu, or start a program. Note that buttons
normally work with one click, while files, folders and icons usually
require a double click.
"Left-click the 'Start' button to open the main menu."
Right Click: Clicking with the button on the right side of
the mouse. This will frequently open a menu of possible actions which
relate to whatever you've clicked on - the desktop itself, an icon, a
menu or a file. "Right-click on the file to see it's properties."
Scroll Wheel: Most mice have a scroll wheel (also called the 'mouse wheel') mounted between the left and right mouse buttons. You can turn the mouse wheel to scroll through a long document.
"Turn the mouse wheel to go to the next page."
Middle Click: Some mice have a middle button rather than a scroll wheel, but these are uncommon, and the middle button is only required for certain specialized tasks. Usually if you need a middle button you can press down on the scroll wheel and it will act as a mouse click.
"Middle click to paste the material you've highlighted." (My Linux desktop no longer does this, which is a shame.)
Double-Click: Clicking a mouse key twice, very quickly, to give the computer an instruction. A double-click will frequently start a program or open a file. (The first click selects the item, the second click starts the item working.)
"Double-click the icon with the big 'W' to open your Word file."
Drag-and-Drop: Moving an icon, folder, or file by left
clicking on it with the mouse and not releasing the mouse key. The icon,
folder, or file is then moved by moving the mouse. The mouse key is
released when the icon, folder, or file reaches the desired place.
"Drag and drop that file to your recipes folder."
Keyboard: A physical keyboard is the primary device for text entry (typing) on a desktop or laptop computer. On a phone or tablet the keyboard may be graphical or virtual.
"I typed a message to my friend with my new keyboard."
Keys: The real or virtual buttons on a keyboard which are used to enter individual letters, number, or punctuation into a computer, phone, or tablet.
"The 'W' key on my keyboard is broken."
Cursor: The blinking, upright bar which shows you where you can type in an editor or word processor. It looks like this | . You can click with the mouse to put the cursor where you want it, unless you're working at a command line. Also, if you paste something into a word processor or editor, it will be pasted at the cursor location.
"Can you spot the cursor in |this sentence?"
Logins and Passwords
*** Would this be better in the next lesson?
username: The name by which a computer, program, or website
knows you. It's frequently composed of your first initial and your last
name, and often without capital letters. Each separate computer or website you use might have a different login and/or password.
Password: A secret string of numbers, letters, and punctuation marks used to demonstrate that you're allowed into a particular program or piece of hardware.
"Type your password to get into the Discord server."
Login: The process of giving a computer, application, or website your username and password. This identifies you to the computer. Once you've logged in, the computer will make your files and data available to you.
"Your login is your first name, in all lowercase letters, and your password is 'm0tiV4ted'"

Programs, Applications and Widgets
Application, App, or Program: A useful tool for computing, which plays a game, does word processing, web browsing, graphics, etc. Note that there are minor technical differences between these three terms, but they're used interchangeably.
"The Gedit program is good for editing small text files" means the same thing as "The Gedit application is good for editing small text files."
Widgets: Small programs, usually located on the Taskbar or Panel, which help control your system. Examples include volume controls, a clock, the main menu, or a logout button.
"I made a widget to tell me when I have email."
Clock: Most graphical user interfaces have a clock widget on the taskbar, frequently at the bottom,
right corner of the screen. (Remember, however, that taskbars are sometimes found at the top or even the sides of the screen.)
Calendar: A small calendar widget for quick use, usually located at the bottom right corner of the screen. It can usually be found by clicking on the clock.
"Click on your clock so I can see if your calendar works."
Software: Any form of computer programming, not just a program or application, but operating systems, embedded systems, firmware, etc.
"Windows is operating system software, a word processor is office software, the computer that controls your washing machine is embedded-system software."
Files
File: A small piece of computer data, such as a picture, video, or document. On a computer with a GUI, an individual file is represented by an icon.
"Save the file you're working on every few minutes so
you don't lose it."
File Manager: A piece of software for managing files. It performs such actions as creating, renaming, moving, describing or deleting files.
"Open a file manager and right-click on that file to rename it."
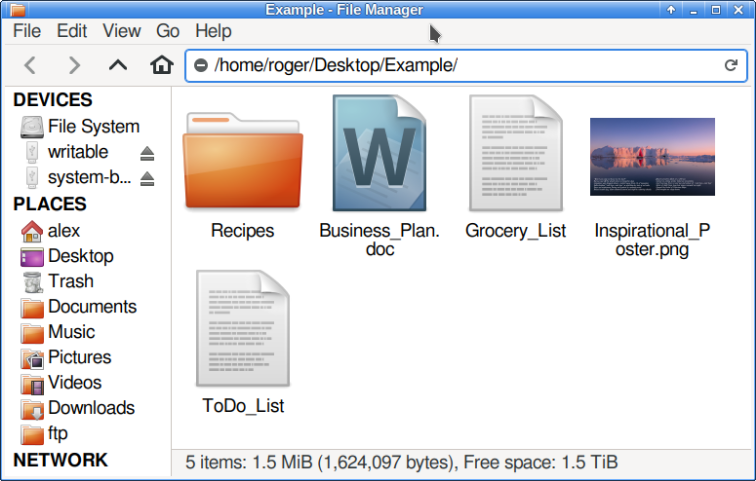 Roger's file manager contains a subfolder called "Recipes" a Microsoft Word document, two text files and a photograph. Note that her name above is all lowercase. This is typical for users of most Linux and Unix environments.
Roger's file manager contains a subfolder called "Recipes" a Microsoft Word document, two text files and a photograph. Note that her name above is all lowercase. This is typical for users of most Linux and Unix environments.
Folder or Directory: Folders, also known as directories, are collections of files or of other folders, also called subfolders. Generally a folder is labelled to tell the user what's inside. For example, the a folder with photos might be labelled "Pictures." This folder could contain subfolders, such as "My Kids" or "Vacation Photos." (A subfolder is a folder inside another folder.)
Save: 'Saving' a file moves the contents of a file from the computer's desktop to semi-permanent storage. This means that the file will continually be available to the user, and the user's work won't be lost if, for example, the computer loses power or there is a software problem. "It's quitting time. Save your work so we can leave."
Save As: Actually the first step in saving a file. When you click 'Save As' on a menu the computer gives you the option of naming your file. Generally you should give the file a name that's easy to remember, which will tell you something about the contents of the file. 'ToDo List' or 'My Memoir' or 'Sales for 12-15-2022' You can also use 'Save As' to create multiple versions of the same file.'
We'll talk more about files and folders in another lesson.
Supplemental Videos
Teacher Tactics
1.)
Describe the desktop. Start by teaching them about the desktop metaphor
described above. Extra points for showing the student a real manila
folder
and putting a paper document inside, then having prepared a folder on
the desktop and document, drag and drop the document to the folder.
Explain how files and folders are named, and that the thing to do is
give them useful names you can remember easily.
Once you've explained the desktop metaphor, with
examples, show them all the stuff described below under the "DESKTOP"
heading, including icons, taskbar, files, folders, buttons,
widgets, the 'show desktop' button if one exists, etc. Then ask the student to point those items out to you.
2.) Teach the mouse. This will, of course be an ongoing effort throughout the basic courses. Have the student hold the mouse - show them how to do this - and explain the goals for this particular course. Start by explaining the mouse cursor - have the student move the mouse around while watching the screen. Teach them to click. (Make sure you don't just teach them to press a mouse button down but also to release it quickly for a complete click.) What is a left-click and a right-click. What is a double click. How to drag and drop? How to select text? How to right-click for a menu. Then have the student move the mouse around the screen and find stuff like tooltips, then right-click for menus. Explain that most things can be right-clicked to good effect.
*** Can we get Isaac to install Solitaire on his Windows machines? It's a great way to develop mouse skills.
3.)
Teach
the use of either Gedit or MS Notepad. Start by showing the student the
structure of a window; Title Bar, Toolbar, buttons, etc. Show them how
to maximize, minimize, and close the window. Then have them do a simple
kind of writing, like a grocery list and save it. Explain the
home and/or Documents folder. More importantly, explain the importance of
saving files frequently. Explain that there are more exciting programs
that can do amazing things, but you chose a simple program for the first
lesson
4.) Show the user how a login works. You don't need to give the user their login, just show them one of your own logins.
5.) Open the browser to this page to have them practice their scrolling skills, then suggest they watch the videos, study the diagrams, and read this page.
© Copyright Alexander Roston, December, 2022.
Lesson 1: Desktop Basics
Client and server - what is the Internet. Using the Internet to teach yourself.
File and Folder management. Copying and Pasting. Drag and drop.
Do we need a hardware lesson? I think so, but just the simple stuff; how to attach your mouse, how to attach your monitor, etc.
What are operating systems and why are they important. (Do we have enough on that for a basic class already?) Basic useful applications - office suites, browsers, photo editors, etc.
These lessons should include approximately 100 vocabulary words, grouped into several skills which each get a badge.